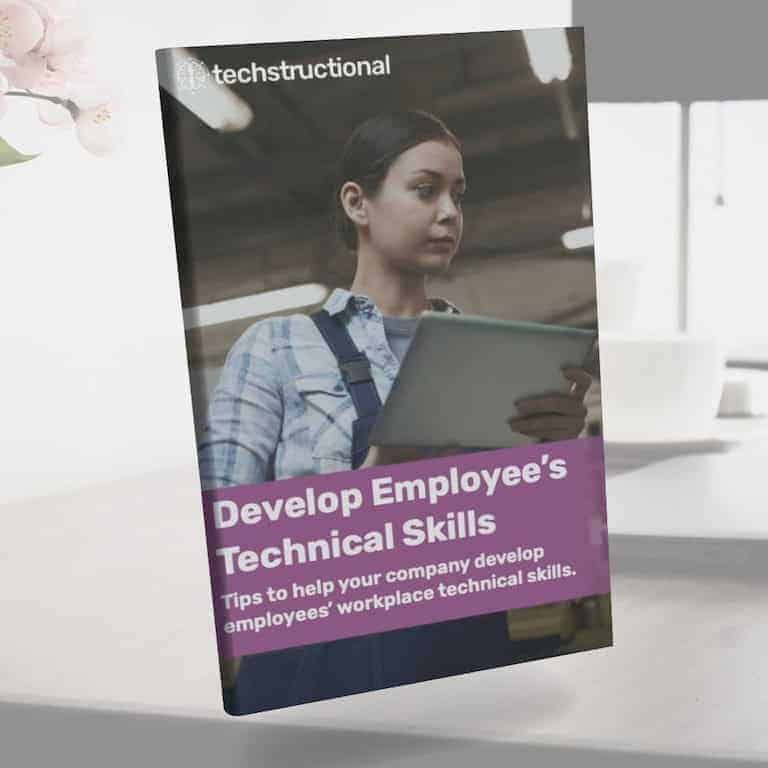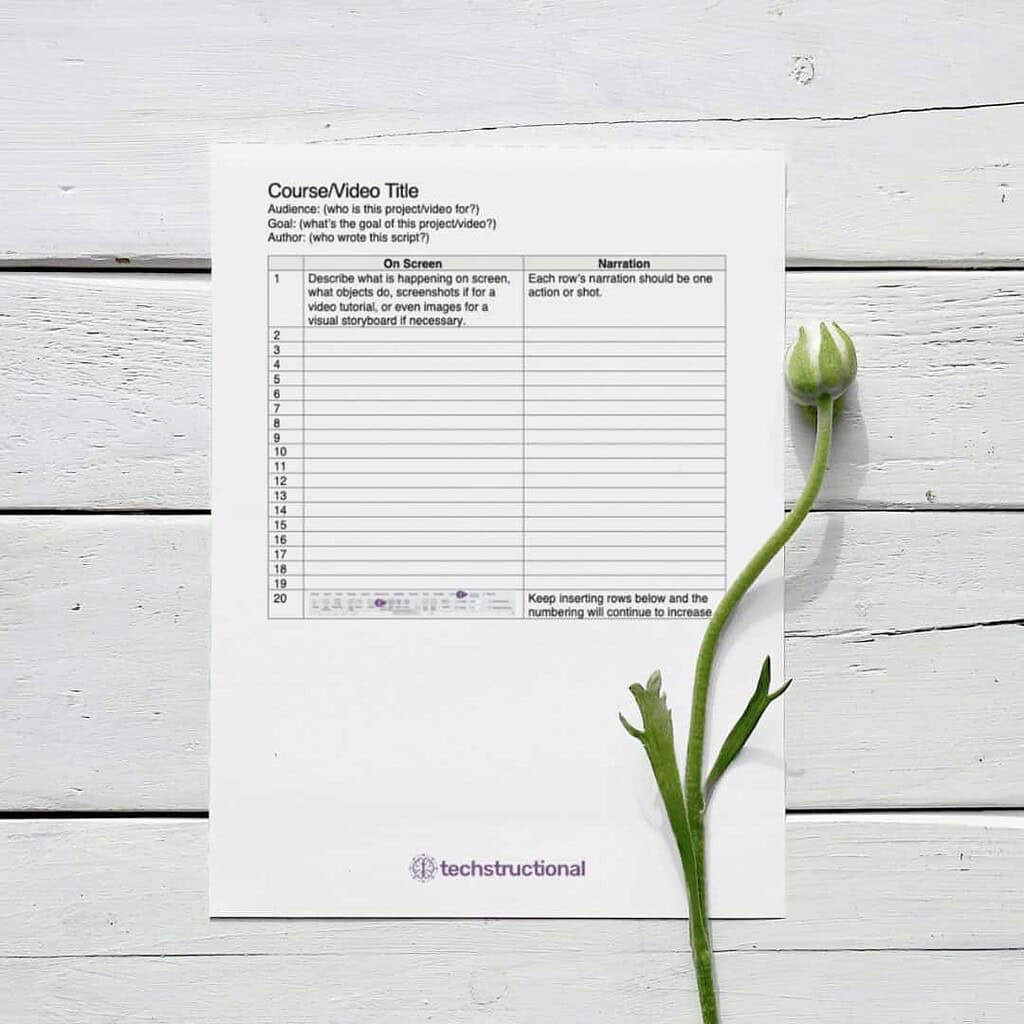Tutorial videos are an effective way of helping people learn new skills. It’s one of the reasons why YouTube and TikTok are so popular, aside from cat videos and bad dancing videos. When you want to learn how to do something quickly, where’s the first place you head?
Probably YouTube, right?
TikTok has become a popular destination for quickly learning stuff from short tutorials.
That’s because video tutorials are undeniably popular, and it’s easy to show and tell how to do something quickly. A written medium can be helpful for certain tasks, but you have to read it, which can take time. Remember that while video tutorials are popular, they aren’t necessarily the option for software training.
But tutorial videos are still the preferred learning method for most, from pruning a fruit tree to changing the cabin filter on your car (yes, I’ve looked up both).
Tutorial videos are visual and, therefore, easy to process and understand. The only thing that might compete with them is a visual job aid that combines pictures with a limited number of words. That can be easy to follow along and understand, but it still doesn’t have the allure of a tutorial video.
What is a Tutorial Video?
Tutorial videos can range from teaching you how to pollinate fruit to how to perform a task in your new app.
In essence, a tutorial video shows you how to do either part of a larger task or the entirety of a small to medium task.
You could consider videos that cover a single task a form of microlearning. That’s a popular phrase in learning and development for the corporate world, but it doesn’t matter outside that world. It’s all about learning how to do a single task quickly.
A tutorial video shows viewers the steps to accomplish a specific goal.
You’ll find most tutorials are organized in steps or at least in the order you should perform things. It’s not likely you want to watch a video on how to do something and start in the middle.
You’d be surprised how many skip the basics and jump right to the middle, though.
That’s why you need to plan a tutorial video properly and give people a quick way to find what they want. YouTube provides a great option for doing that with chapters. This post will help you effectively make a tutorial video with the steps broken down and some important tips.
You’ll get help organizing your tutorial video and making it as effective as possible so you don’t leave people needing more. There’s nothing worse than producing a tutorial video and having people ask a million questions you should have answered.
A single tutorial video won’t cover every possible topic, but it can be planned well to accommodate the future needs of viewers.
What type of tutorial video are you making?
Knowing what type of tutorial video you’re making determines how you make it. For example, a tutorial video on how to trim a fruit tree has very different requirements than one on how to set up your new favorite app.
This post will focus on how to create a tutorial video in general, but in another post, I’ll provide more specifics on software tutorial videos, which is our specialty when creating training videos. Most of this article will apply to all tutorial videos, but when something applies to a physical tutorial video (like trimming a fruit tree) or a software tutorial, I’ll be sure to point that out.
No matter what type of tutorial video you’re creating, you likely don’t need many resources. You need a smartphone plus software or just some software that records your screen. We’ll give you some tips on what we like to use for the software side of things. The hardware side is completely up to you and outside our wheelhouse.
Let’s get into the simple steps of making your tutorial video.
7 Simple Steps to Make Your Tutorial Video
Before you begin to consider the details of your tutorial video, there’s one thing everyone needs to do: Use a thorough process for creating quality training.
That means you should connect each step of creating a good tutorial video to the ADDIE process used by instructional designers. The goal is quality, focused training; creating effective videos requires a good process.
I’ll note which phase each item described below maps to ADDIE.
1. Plan (Design)
Make a broad plan before you record, write a script, or plan what will go on screen. This means you must plan with a short bulleted list of the necessary topics.
Notice I said necessary. That’s because you can bog yourself, others, and your video down with nice to-knows or helpful tips and information. Leave it out unless something is essential to your video’s goal or the learning of the topic.
Write a broad outline without too many details; write down the basics. This will help you decide what the video must cover and what can be cut.
Making a plan first will ensure your tutorial video stays on point and doesn’t contain too much information.
If you try to cover everything there is to know about your topic then you won’t cover anything.
What does that mean?
Just like when building any training, nothing is important if everything is important.
If you cover too much in your tutorial video, anyone watching it will not understand or follow it. They will just tune out or fall asleep. Worse, if your tutorial is on YouTube, the viewer will bounce, and you will be hurt by the YouTube algorithms.
If you try to cover too much, you risk completely losing the most important information. You might as well not make the video if you think everything’s important and it’s 10 minutes long when it should be two.
So, when you’re planning, make sure you list the following:
- What’s the specific goal of the video in one short sentence?
- What specific topics should be covered to meet your goal?
- Who is the audience of your tutorial video?
- Who are all the stakeholders who should review it in each phase?
Some of these questions are answered in the storyboard template we have available for download, but you might be better off having a separate document with just these answers.
With proper planning, your script and tutorial video will be significantly better. Planning allows you to be more succinct and talk more easily to the person you’re trying to instruct.
You must also ask yourself important questions such as “Do I need a talking head in my video?”
Sometimes, it may be necessary and could fill long gaps of talking where there’s no action. But if there’s no action, is it content that needs to be covered, or is it just nice to know?
Ultimately, talking heads should be limited and only used if there’s no other option and it adds value.
AI talking heads?
Please don’t waste your time or money.
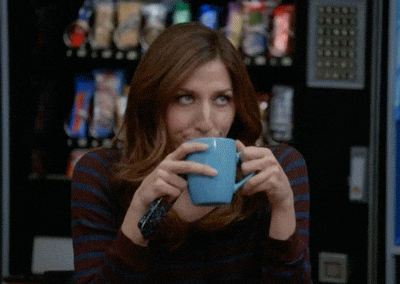
The image principle in Mayer’s 12 principles of multimedia (Mayer, R. (2020). Multimedia Learning (3rd ed.)) doesn’t state that talking heads are harmful. But, if there is a better option (such as helpful visuals), they will always be better than a talking head.
Ask These Questions First
Who is your audience?
You can’t write to them if you don’t know who you’re writing for. Knowing your audience and having a picture of them in your head will help you cater your tutorial video to them.
What is the one thing your audience will learn to do?
Don’t try to put multiple topics in each video. Whether you call it microlearning or just a plain old video tutorial, stick to one topic to keep the video simple, easy to understand, and less overwhelming. Multiple topics and tasks in a single video will overwhelm viewers.
Since videos aren’t easy to navigate, keeping them focused and short is ideal.
There’s no limit to how many tutorial videos you should create, which makes it easy for your audience to find exactly what they need. It’s better to have ten tutorial videos that cover separate topics than one that covers ten topics but is too long and difficult to navigate.
Also, since your tasks will be spread across multiple videos, keep your intros and bumpers short and sweet. Don’t waste your viewer’s time with 15-second bumpers and a 20-second intro. The faster you can get viewers to the topic they came for, the less likely you will lose them to boredom and eye rolls.

Equipment/Software
Before you go too far, you must also ensure you have the necessary equipment. We’re lucky to live in a time where we can create tutorials with relatively little equipment.
Your equipment will dictate your quality quite a bit, though. While an iPhone can give you great video quality, it won’t always give you the best audio quality. You can get lapel mics for your iPhone, though, so even audio isn’t a problem with a $300 or so investment.
Here’s what you need to consider for equipment:
- A tripod if you don’t have someone to hold the camera.
- Lapel or boom mic for quality audio.
- A quality camera or even your iPhone can provide quality video.
- Backgrounds, lighting, or sound equipment.
- Software to record and/or edit your video (Premier Pro, iMovie, Camtasia, etc.)
There are many things to consider in your planning to determine whether you’re even prepared to create a tutorial video. If you don’t have high expectations for quality, then your iPhone and the front-facing camera may be all you need.
Once you’ve planned your video, it’s time to script it.
2. Script (Design)
This is also part of the design phase because you’re still creating the ground-level framework to build your video.
Our process for writing the storyboard is fairly simple. We start with a basic document with two columns of content and a column for numbering. This makes it easy to refer to specific places in the script via email if somebody is not working off the document itself or can’t edit it.
Here’s what that template looks like. You can also download it for free on our resources page (nope, no email address required).
The first column is the on-screen elements and/or instructions. These could be text or visuals on the screen and how they will act (move, appear, etc.), or they could be you.
The second column will have the narration. Your narration should be written in an approachable, clear, and easy-to-understand way. Check out our tips on how to write lively for eLearning and training videos.
Each row should contain one short scene, a sentence or two, and the accompanying visuals. Don’t try to include too much text in any row because the visuals and narration of each row have to go together. Too much text in one row makes communicating what’s happening in each scene difficult.
One tip on the narration: Don’t be too formal. Have a casual tone that speaks to the viewer. Don’t say, “Nurses need to review the tests first,” unless it’s necessary to define nurses. Instead, you can say something like, “You need to review the tests first.”
Talk to your audience, not at them.
That sounds a bit more personal and conversational, right?
It’s as simple as that, and you don’t need to make it more complicated than this.
Two columns are likely all you will ever need. Formatted text, such as brackets or bold, can signify directions, describe visuals/movement, etc.
Now that you’ve written your script, it’s not time to jump into video development. You shouldn’t ever do that. It’s always best to let things stew, review a bit, and maybe have someone else review it.
3. Review Your Script (Design)
There’s nothing more important than this step.
You can cut out time in other categories if you need to speed up the process, but you should never cut time out of review. If you do, you’ll pay with either a poorly produced tutorial video or require updates that cost time.
Take the time to read through your narration and review the visuals. Don’t just read the narration in your head, though. Sound silly, so read it out loud to be sure it sounds good.
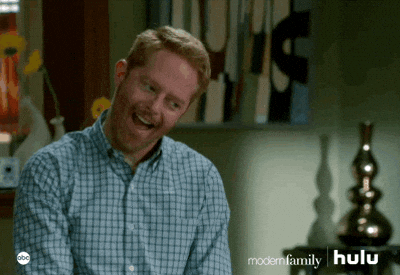
I guarantee that you’ll find some needed changes after reading out loud. There are always changes because we can’t speak them in our heads like when reading aloud.
Involve all stakeholders in the review of your script if you want to prevent a lot of rework later on.
If you have someone who can review your script, do that, too. You could even do a table read, which means you read it to someone else, or they read it to you. That will also uncover some things that need more clarification or fixing.
After you’ve reviewed the script, it’s time to move into the recording step.
4. Record Tutorial Video Content (Development)
It’s time to move into the development phase now. How you approach this step will depend on the type of tutorial video you’re creating.
If you’re recording a real-life tutorial video with you on screen, you’ll record audio and video simultaneously. But if you’re recording a software tutorial video, you have the choice of recording audio and video simultaneously or not.
Is it best to record the audio first and then the screens afterward for software tutorial videos, or should they be done simultaneously? That depends on how you want to present the information and how well you’ve planned it.
Quality audio is essential for a successful tutorial video.
Separating them is best for the most professional final product possible. Since we work with software tutorial videos, we usually do this. We have the narration professionally recorded, then develop the video content timed to the narration.
This method looks slick, is much easier to get timing right, and produces a better end product. However, it only works for software tutorials or tutorial videos where your voice is disconnected from your face.
Think about something like a tutorial video on how to amend soil for planting vegetables. You could easily record the audio professionally and then record your hands doing the work.
Or, you could record the narration while on screen, use that as your audio, and add the video you shot separately of your hands for times when that video footage is more relevant.
If you want something more natural and off-the-cuff sounding (it’s hard doing two things simultaneously!) with less development time required, you can record both together, even with a software tutorial.
I’m not that coordinated.
There’s no single right answer. Sometimes, I create them separately; other times, I do it all together in one go.
There are times that I don’t even “record” the content. For software video tutorials, it’s often best (and more professional and clear) to use screenshots and then recreate the action on the screen.
Taking screenshots then animating them in a software tutorial video looks more professional.
Many applications allow you to animate items so you can use static screenshots of an application. That will enable you to time the video better and move the screenshots around to create a more dynamic video than a basic screen recording.
With static images, you also can use any cursor you’d like (or finger!), which you can then animate in a more satisfying way that gives you more control.
Recording a tutorial video with a person in it is very different from recording it using recording software. In any case, be sure your recorded content is of the quality you desire.
This part focuses mainly on recording software tutorial videos.
There’s a lot to say about recording audio and the screen. Before I get to that, you need to choose the software you’re using. For this part, we’re going to be using Camtasia. It’s our favorite for editing all kinds of video content because of its ease of use.
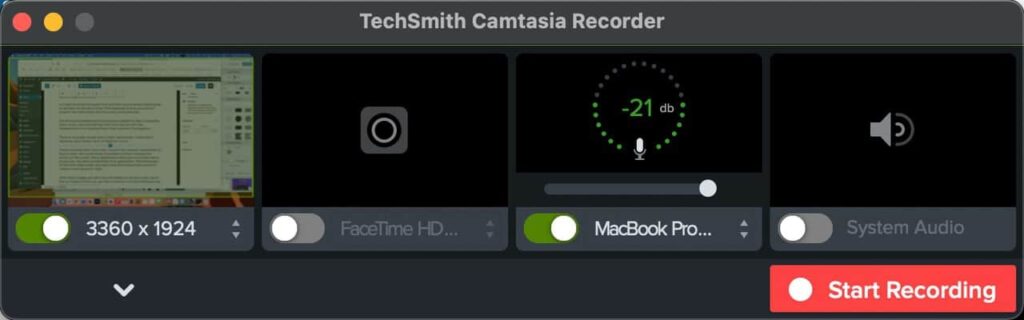
This post focuses more on on-screen elements such as software and applications.
If you’re creating a real-life tutorial video (such as how to repair XYZ in a car), your editing application choice could be very different. Or it could be Camtasia because it’s extremely versatile unless you’re going for free, in which case, on a Mac, iMovie is sufficient.
Tutorial Video Screen Recording Software
These are some of the options for recording your screen. Some are free, and some cost money, but you get what you pay for. Many of these options can also be used to edit videos from your smartphone.
- Camtasia
- QuickTime (yup, it can record your screen and mic too if you’re on a Mac)
- ScreenFlow
- Bandicam
- Loom
After testing many screen recording options, we’ve found that our favorite is Camtasia. It does cost money, but its capabilities for making great videos make it worth it.
Record Audio
There’s a lot behind recording good audio. One of the most important tips is not to use the microphone built into your computer. Even the built-in iPhone microphone doesn’t record quality audio.
Built-in computer microphones lack the quality needed to record clear, good-sounding audio. They’re great for video conferences but not for recording professional audio.
Use an external microphone that works best for you. There are hundreds of great options, and each one has its purpose. Do your research and find a quality microphone; you can thank me later.
It’s also a good idea to use a pop filter and an isolation shield if possible. Either that or use the free method, which is to go into your closet which is great for absorbing echos.
Don’t use the built-in microphone on any device.
Go ahead, go into your closet, talk out loud, and compare the sound to your bedroom. Unless you have hardwood floors, you probably heard a dramatic difference, right?
Good audio is more important than any part of the screen recording. Poor-quality audio can ruin an entire tutorial video. So, focus on getting the audio right before anything else.
If you’re recording the screen while you narrate, you’ll likely not be using an isolation shield. It just physically doesn’t work because you need the microphone directly above (or slightly in front of) your computer screen.
Software such as Camtasia can record your audio while you’re recording your screen. Just be sure you remember to choose your external microphone, as Camtasia has a bad habit of using the computer mic as its primary choice.
If you’re recording audio separately from your screen (this method is ideal), software such as Adobe Audition is far superior. You can clean up your audio and remove noise much better than Camtasia’s built-in options. But you can also try software like TechSmith Audiate, which might be a good option for you.
Now that you have your audio (or are recording it with the screen), it’s time to move on to some tips for recording your screen.
Record Screen
You have several options for recording the screen. You can use screen recording software such as Camtasia or static screenshots that are all the same size and animate them together (this method is best for a highly polished and professional tutorial video).
Either way, you’ll need software to edit the screen recording. Camtasia is my favorite software because I can create great tutorial videos by recording the screen or using animations to recreate the screen interactions.
You should consider how the final video will look when you record your screen. That means focusing on what you’re showing. So, rather than recording the entire screen, focus on the part where the action is.
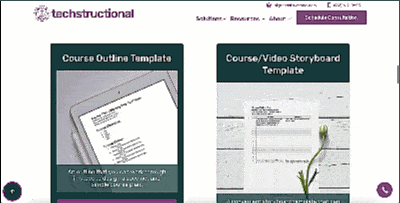
If you can’t do post-record editing with software like Camtasia, you need to focus before recording. With a tool like Camtasia, you can zoom, pan, and even tilt to improve focus as long as you record at a large enough resolution.
There’s no room for zooming if you record at 1920×1080 and your final video is the same resolution. If you record at 4K (3840×2160), you can zoom in four times and maintain perfect clarity. That’s helpful when you must focus on part of your tool and zoom out to show the whole thing.
Even if you can’t record at 4K (I can’t), even slightly bigger is better. I record on a MacBook Pro, and the resolution is good enough to let me zoom in close enough to see what’s going on. It’s nice and close.
Once you’ve recorded your audio and screen, whether together or separately, you’ll likely need to edit them.
5. Edit The Recorded Tutorial Video (Development)
Your post-recording production might need a lot of work or only a little. You could only need to cut certain parts out, or you could do a lot of panning, zooming, and tilting.
For in-person videos, you might need to show different clips, etc.
Whatever your recording process is, it will determine how much editing you must do. Usually, screen recording software also has editing tools built right in. You’re unlikely to use a separate screen recording and editing tool, but sometimes, you may need to.
If you’re on a Mac, you could have used Quicktime to record your screen and perhaps iMovie to edit the video. If you use an iPhone, iMovie might be your only editing tool.
If you’re not using your screen recording software to edit, you’ll likely use software like Adobe Premiere Pro, Apple Final Cut Pro, or, with a small budget, iMovie (that’s me!).
The tool you use to edit your video is all about what you’re most comfortable with while being in budget.
I managed an entire YouTube channel with 60,000+ subscribers at one point, and all the videos were edited on iMovie. It worked, but you’re limited.
If you use software such as Camtasia to record your screen, you’ll likely want to use it to edit your recording as well. It’s a great all-in-one tool for recording and editing. You could even use Camtasia to edit video content recorded on your smartphone; it’s that powerful.
Camtasia is great screen recording software because you can use panning and zooming, tilt the screen recording layer, and edit your cursor. This gives your video a little dimension and helps you emphasize different parts of it when creating a software tutorial video.
This is also the step where you’ll add callouts, highlights, lower thirds (text in the lower third of the screen), and blurs if you have sensitive information. With Camtasia, you can even group a blur onto a screen recording, so any movements you create also move the blur.
However you choose to edit your video, you should always take the time to get it right. Getting it right requires you to review and then review some more during the editing phase.
6. Review The Final Tutorial Video (Implementation)
Once you’re in the review phase, it doesn’t mean you can’t go back to development. You will inevitably go back to edit and make more changes in development.
You already reviewed your tutorial video during the scripting stage. Now it’s time to review the final video before it’s finalized. This is the best time to make revisions because you just created the video and it all makes sense.
After your video file has been sitting for a while, sometimes you may forget how you put it together (I do that a lot!). Having several review sessions of the final video before publishing it is the best way to ensure it looks perfect. Or, at least, as perfect as possible. Nothing will ever be perfect.
This is also the point where you’d send your video to some stakeholders to review. Hopefully, they also reviewed the script because if they didn’t, they may have changes that make you have to go back to the beginning.
It’s always best to have all stakeholders in the review process from the beginning, not just the final produced video where you can’t make changes as easily.
Not including all stakeholders in the review process from the start can cause changes and a lot of work later in the process.
If it’s an option, this is also a great time to have some of your most loyal users review the tutorial video. Before you publish the final video, you should gather feedback from the people who will use it in the wild. That way, you can make changes to help your viewers use your video and software successfully.
After you’ve gathered feedback and made all those changes, it’s time to publish your final tutorial video.
7. Publish Your Video (Implementation)
That’s it!
Now you have the perfect tutorial video to make your software more successful. Hopefully, you have a place where you can publish your video, but if you don’t, worry not; there are infinite places to host your video.
Hosting your videos can range from free to hundreds of dollars per month.
My recommendation?
If you want free marketing and don’t care about people copying your content or keeping it private, YouTube is a great option. It’s free and fast, and you can embed it virtually anywhere.
YouTube also comes with a huge built-in audience that can find and subscribe to your video tutorials.
It’s a universal solution.
YouTube is our favorite place to publish videos as long as they don’t need to be secure or private.
One problem with YouTube is that you can’t fully brand your tutorial videos. You’ll have YouTube branding everywhere, and your users might get confused by other videos that could pop up or divert viewers’ attention.
YouTube is also a huge video marketplace, which means your viewers will likely be pulled away from your content and into other channels. It’s hard to create brand loyalty in such a marketplace.
If that’s an issue for you and your brand, Vimeo is another great option. It’s one of the most affordable video-hosting solutions, is universally supported, and allows you to brand your videos fully.
There’s more than an entire blog post to write about hosting video tutorials, though. I will also cover more options for hosting your tutorial videos in another post.
Wrap Up
A good tutorial video requires a good process. Your process can make or break your tutorial video. Good planning and execution with a strategic approach can make your tutorial video, while not doing those things can break it.
These steps will help you create a great tutorial video. We use them to create amazing tutorial videos that help viewers accomplish their learning goals in their workplace.
Our goal is to create the best training videos because we know they are a great option for helping employees perform their jobs more effectively. There’s nothing worse than having great company technology, but then it sinks due to the lack of proper help for users to learn how to use it.
If you’re curious about how we can help you with your next technical training project, schedule a free consultation, and let’s discuss it. We can help make your digital transformation more successful with effective employee training.